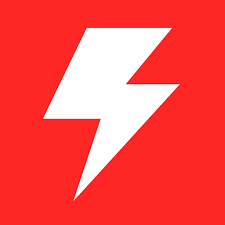HWMonitor is an essential tool for maintaining your PC’s health. This software provides real-time monitoring of your system’s vital statistics, such as temperatures, voltages, and fan speeds. However, a common question arises: How often should you check HWMonitor readings? This comprehensive guide will delve into the importance of HWMonitor, best practices for monitoring, and the optimal frequency for checking your readings to keep your system running smoothly.
HWMonitor is a hardware monitoring program that reads your computer’s primary health sensors: temperatures, voltages, and fan speeds. Developed by CPUID, this tool is widely used by enthusiasts and professionals to monitor their system’s physical health. HWMonitor is known for its accuracy and ease of use, making it an essential tool for anyone serious about maintaining their computer.
The Importance of Monitoring HWMonitor Readings
Preventive Maintenance
Monitoring your computer’s hardware can help you catch potential issues before they become serious problems. For instance, consistently high temperatures might indicate a cooling issue, while irregular voltages could signal power supply problems. By regularly checking HWMonitor readings, you can take preventive measures to avoid costly repairs and downtime.
Optimizing Performance
Understanding your hardware’s behavior under different loads can help optimize your system’s performance. By analyzing HWMonitor data, you can make informed decisions about cooling solutions, overclocking settings, and power management to ensure your computer runs at its best.
Ensuring Stability
System stability is crucial, especially for tasks that require high computational power, such as gaming, video editing, and scientific simulations. Monitoring HWMonitor readings helps ensure that your hardware operates within safe parameters, reducing the risk of crashes and other stability issues.
Factors Influencing Monitoring Frequency
Usage Patterns
Your computer usage patterns significantly influence how often you should check HWMonitor readings. If you use your computer for resource-intensive tasks, such as gaming or video editing, you should monitor your hardware more frequently than if you use it for light tasks like browsing the web or word processing.
Environmental Conditions
Environmental conditions like room temperature and dust levels can affect your computer’s hardware. High ambient temperatures or excessive dust can lead to overheating and other issues. If your computer operates in a harsh environment, you should check HWMonitor readings more frequently to ensure everything functions correctly.
Hardware Age and Condition
Older hardware or components that have been heavily used are more likely to experience issues. If your computer is aging or has been through extensive use, monitoring HWMonitor readings regularly is wise to catch any signs of wear and tear early.
Overclocking
Overclocking your CPU or GPU increases performance, generates more heat, and can lead to instability if not appropriately managed. If you overclock your hardware, you should check HWMonitor readings frequently to ensure temperatures and voltages remain within safe limits.
Best Practices for Checking HWMonitor Readings
Daily Checks
For those who use their computer for demanding tasks or have overclocked components, daily checks of HWMonitor readings are recommended. This practice helps ensure that sudden temperature changes, voltages, or fan speeds are promptly noticed and addressed.
Weekly Checks
For regular users who do not engage in heavy computational tasks, checking HWMonitor readings once a week is generally sufficient. This frequency allows you to monitor your hardware’s health without overly intrusive.
Monthly Checks
Monthly checks may be adequate if your computer is primarily used for light tasks and operates in a stable environment. This practice is suitable for ensuring long-term hardware health and catching any slow-developing issues.
After System Changes
Always check HWMonitor readings after making significant changes to your system, such as installing new hardware, updating drivers, or changing BIOS settings. These changes can affect your system’s stability and performance, and monitoring HWMonitor can help you identify any issues early.
During Intensive Tasks
Monitoring HWMonitor readings during intensive tasks like gaming, rendering, or running simulations is good practice. This real-time monitoring helps ensure your hardware remains within safe operational limits throughout the task.
How to Interpret HWMonitor Readings
Temperature Readings
- CPU Temperature: The CPU is one of the most critical components to monitor. Idle temperatures should typically be below 40°C, while under load, temperatures should not exceed 85°C.
- GPU Temperature: For GPUs, idle temperatures should be below 50°C, and under load, they should remain under 90°C.
- Motherboard and Other Components: Motherboard and other component temperatures are generally lower but should still be monitored to ensure they stay within safe ranges.
Voltage Readings
- CPU Voltage: CPU voltage varies depending on the load but should remain within the manufacturer’s specified range. Significant deviations could indicate power supply issues.
- GPU Voltage: Similar to CPU voltage, GPU voltage should stay within the specified range. Overvoltage can lead to overheating and potential damage.
Fan Speeds
- Fan RPM: Fan speeds are measured in revolutions per minute (RPM). Ensure that all fans are spinning at expected speeds. A failing fan might show abnormally low or zero RPM.Power Consumption
- Wattage: Monitoring the power consumption of your CPU and GPU can help manage your system’s overall power usage and avoid overloading your power supply.
Advanced Tips for Using HWMonitor
Setting Up Alerts
HWMonitor allows you to set up alerts for specific readings. For instance, you can configure alerts for high temperatures or low fan speeds. These alerts can help you take immediate action before a potential issue escalates.
Logging Data
HWMonitor can log sensor data over time. This feature helps identify trends and patterns in your hardware’s performance, helping you make more informed decisions about upgrades or maintenance.
Using Other Monitoring Tools
While HWMonitor is comprehensive, using it alongside other monitoring tools like Open Hardware Monitor, SpeedFan, or AIDA64 can provide additional insights and verify your hardware’s health.
Regular Cleaning and Maintenance
In addition to monitoring HWMonitor readings, regular physical maintenance of your computer is crucial. Clean dust from fans, heatsinks, and vents to ensure optimal airflow and cooling performance.
Common Issues Detected by HWMonitor
Overheating
Overheating is one of the most common issues detected by HWMonitor. Consistently high temperatures can lead to thermal throttling, where the CPU or GPU reduces its performance to prevent damage. If you notice high temperatures, check your cooling solutions and consider adding more fans or upgrading your CPU cooler.
Voltage Irregularities
Voltage irregularities can be a sign of power supply issues or failing components. If HWMonitor shows voltages outside the recommended range, test your power supply and consider replacing it if necessary.
Fan Failures
Fans are critical for maintaining proper airflow and cooling. If HWMonitor indicates a fan is not spinning or is spinning slower than expected, inspect the fan for dust buildup or mechanical failure and replace it if needed.
High Power Consumption
Unexpectedly high power consumption can indicate inefficient hardware or background processes consuming resources. Use HWMonitor to identify power-hungry components and optimize your system for better energy efficiency.
Conclusion
Regularly monitoring your computer’s health with HWMonitor is crucial for optimal performance and longevity. The frequency of checks should be tailored to your usage patterns, ambient conditions, and the age of your components. By following the guidelines in this comprehensive guide, you can ensure that your system remains in top condition, preventing potential issues before they become severe. Proactive monitoring and maintenance are the keys to a healthy, efficient computer.