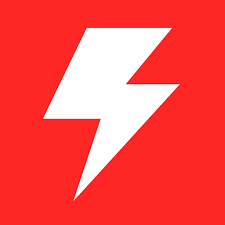HWMonitor allows users to track real-time system metrics such as temperature, voltage, and fan speeds. But can It log data over time? This comprehensive guide will explore HWMonitor’s capabilities, including how to enable and use its data logging features effectively. We will also discuss the importance of hardware monitoring, alternative tools, and best practices for maintaining your system’s health.
HWMonitor is a free hardware monitoring program developed by CPUID. It provides real-time data on various system parameters, including CPU and GPU temperatures, voltages, and fan speeds. PC enthusiasts, overclockers, and IT professionals use this tool to monitor their hardware’s performance and ensure that it operates within safe limits.
Importance of Hardware Monitoring
Preventing Overheating
One primary reason for using hardware monitoring tools like HWMonitor is to prevent overheating. High temperatures can damage computer components, reduce performance, and lead to system instability. By monitoring temperature readings, users can take proactive measures to cool down their systems, such as improving airflow or adjusting fan speeds.
Enhancing Performance
Hardware monitoring can help users optimize their system’s performance. By observing real-time data, users can identify bottlenecks, adjust settings, and even safely overclock components. Monitoring tools provide valuable insights that can lead to a more efficient and powerful computing experience.
Ensuring System Stability
Monitoring hardware health can minimize system crashes and unexpected shutdowns. Detecting issues like voltage fluctuations or failing components early on allows for timely interventions, thus ensuring a stable and reliable system.
Can HWMonitor Log Data Over Time?
Enabling Data Logging in HWMonitor
Yes, HWMonitor can log data over time. This feature allows users to record their system’s metrics and review them later, which is particularly useful for diagnosing intermittent issues or detailed performance analysis.
Step-by-Step Guide to Enabling Data Logging in HWMonitor
Download and Install HWMonitor
First, you must download and install HWMonitor if you haven’t already done so. Follow these steps:
- Visit the CPUID Website: Open your web browser and navigate to the official CPUID website.
- Find HWMonitor: Look for the HWMonitor section on the website.
- Download the Software: Click on the download link to get the latest version of HWMonitor.
- Install HWMonitor: Once the download is complete, open the installer file and follow the on-screen instructions to install HWMonitor on your computer.
Open HWMonitor
After installation, launch HWMonitor to begin monitoring your system:
- Launch the Application: Locate the HWMonitor icon on your desktop or the Start menu and double-click it to open the program.
- Access Real-Time Data: HWMonitor’s main interface displays real-time data about your system’s hardware, including temperatures, voltages, and fan speeds.
Enable Logging
To start logging the data HWMonitor collects, follow these steps:
- Open the File Menu: In the HWMonitor interface, click on the “File” menu at the top of the window.
- Select Save Monitoring Data: Select “Save Monitoring Data” from the drop-down menu. This will open a dialog box prompting you to choose a location to save the log file.
Configure Log Settings
Before starting the logging process, configure the settings to suit your needs:
- Choose a Save Location: Select a folder on your computer where you want to save the log file.
- Set the Logging Interval: Determine how often you want HWMonitor to record data. For example, you might log data every minute, every five minutes, etc. The interval should be appropriate for the level of detail you need.
- Select File Format: Choose the format in which the data will be saved. Typically, CSV (Comma-Separated Values) format is used as it can be easily opened with spreadsheet software like Microsoft Excel.
Start Logging
Once you have configured the settings, you can start the logging process:
- Begin Logging: Confirm your settings and start the logging process. HWMonitor will record data at the specified intervals and save it to the chosen file.
Stop Logging
When you no longer need to log data, you can stop the process:
- Open the File Menu Again: Return to the “File” menu in HWMonitor.
- Select Stop Monitoring Data: Click “Stop Monitoring Data” to end the logging process. HWMonitor will cease recording and save the final log entries to the file.
- By following these steps, you can effectively use HWMonitor to log your system’s hardware data over time, providing valuable insights for analysis and troubleshooting.
Reviewing Logged Data
The logged data can be reviewed using various methods. The simplest way is to open the log file with a text editor or spreadsheet software like Microsoft Excel. The data will be presented in a tabular format, allowing easy analysis and visualization.
Benefits of Logging Data Over Time
Identifying Trends
Logging data over time allows users to identify system performance trends. For example, you can observe how temperatures fluctuate throughout the day or how voltages change under different loads. This information can help in making informed decisions about hardware upgrades or adjustments.
Diagnosing Intermittent Issues
Some hardware issues only occur intermittently, making them difficult to diagnose. By logging data continuously, you can capture these rare events and analyze the conditions leading up to them. This can be invaluable for troubleshooting and resolving complex problems.
Historical Analysis
A historical record of your system’s performance can be beneficial for various reasons. It allows you to compare past and present data, helping you understand the impact of changes made to the system. This is particularly useful for overclockers and enthusiasts who frequently tweak their hardware settings.
Best Practices for Using HWMonitor
Regular Monitoring
Make it a habit to monitor your system’s health regularly. Even if you don’t enable continuous logging, checking HWMonitor periodically can help you stay aware of your hardware’s status and catch potential issues early.
Maintaining Optimal Temperatures
Ensure that your system’s cooling solutions are adequate. Clean dust from fans and heatsinks regularly, and consider upgrading cooling components if temperatures consistently exceed safe limits. Proper airflow within the case is crucial for maintaining optimal temperatures.
Updating Drivers and Firmware
Keep your system’s drivers and firmware up to date. Manufacturers often release updates that improve hardware stability and performance. Regular updates can also resolve compatibility issues and enhance the effectiveness of hardware monitoring.
Safe Overclocking
If you’re into overclocking, use HWMonitor to monitor your system’s parameters closely. Overclocking can push your hardware to its limits, and monitoring tools are essential for ensuring that your components remain within safe operating conditions.
Conclusion
HWMonitor is an essential tool for anyone serious about hardware monitoring. Its ability to log data over time provides invaluable insights into system performance, helping users diagnose issues, optimize settings, and maintain hardware health. Following the steps outlined in this guide, you can effectively enable and utilize HWMonitor’s logging features. Additionally, exploring alternative tools can further enhance your monitoring capabilities. Regular monitoring, optimal temperatures, and safe overclocking are essential practices to ensure your system runs smoothly and efficiently.