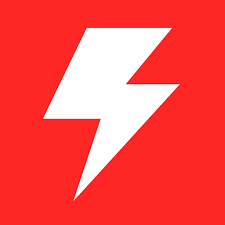HWMonitor is a popular hardware monitoring tool developed by CPUID that provides real-time data on system components such as the CPU, GPU, motherboard, hard drives, and power supply. For tech enthusiasts, gamers, and IT professionals, exporting this data is crucial for in-depth analysis and long-term monitoring. This comprehensive guide will cover everything you need to know about exporting data from HWMonitor, from the basics to advanced tips and tricks.
Why Export Data from HWMonitor?
Benefits of Exporting HWMonitor Data
Exporting data from HWMonitor offers several advantages, including:
Long-term Monitoring: Track hardware performance over time to identify trends and potential issues.
In-depth Analysis: Analyze detailed data to optimize system performance and stability.
Troubleshooting: Use exported data to diagnose and resolve hardware problems.
Reporting: Create reports for system audits, performance reviews, and technical support.
Use Cases for Exported Data
Overclocking: Monitor temperature and voltage changes when overclocking components.
Preventive Maintenance: Identify and address potential issues before they become critical.
Performance Optimization: Adjust system settings based on data analysis for optimal performance.
Preparing HWMonitor for Data Export
Installing HWMonitor
Before exporting data from HWMonitor, you must ensure it is correctly installed on your system. Follow these steps to install HWMonitor:
Download HWMonitor: Visit the official CPUID website and download the latest version of HWMonitor.
Install the Software: Run the downloaded installer and follow the on-screen instructions to complete the installation.
Launch HWMonitor: Open HWMonitor to start monitoring your system’s hardware metrics.
Configuring HWMonitor Settings
To prepare HWMonitor for data export, you may need to configure a few settings:
Open HWMonitor Settings: Go to the “Options” menu and select “Preferences.”
Set Refresh Rate: Adjust the refresh rate to determine how often HWMonitor updates its data. A lower refresh rate provides more detailed data but may increase system load.
Enable Logging: Ensure that logging is enabled to automate data export.
Step-by-Step Guide to Exporting Data
Manual Data Export
Exporting data manually from HWMonitor is straightforward. Here’s how to do it:
Open HWMonitor: Launch the HWMonitor application.
Start Monitoring: Allow HWMonitor to run and collect data for the desired period.
Save Data: Go to the “File” menu and select “Save Monitoring Data.”
Choose a Location: Select the exported data file’s destination folder and file name.
Save the File: Click “Save” to export the data as a text file (.txt).
Automating Data Export
Automating the data export process can be beneficial for long-term monitoring and detailed analysis. Follow these steps to automate data export in HWMonitor:
Enable Logging: Ensure logging is enabled in HWMonitor’s preferences.
Configure Log File Settings: Set the log file location and file name pattern.
Schedule Log Exports: Use a task scheduler (e.g., Windows Task Scheduler) to automate exporting log files at regular intervals.
Exporting Data to Excel
Exporting HWMonitor data to Excel allows for more advanced analysis and visualization. Here’s how to do it:
Export Data to Text File: Follow the manual export steps to save the data as a text file.
Open Excel: Launch Microsoft Excel on your computer.
Import Data: Go to the “Data” tab and select “From Text/CSV” to import the HWMonitor text file.
Format Data: Use Excel’s formatting tools to organize and analyze the imported data.
Automating Data Export in HWMonitor
Setting Up Windows Task Scheduler
To automate data export using Windows Task Scheduler, follow these steps:
Open Task Scheduler: Press Win + R, type “taskschd. msc,” and press Enter to open Task Scheduler.
Create a New Task: Select “Create Basic Task” from the right-hand menu.
Name the Task: Enter a name and description for your task.
Set Trigger: Choose when you want the task to start (e.g., daily or weekly).
Configure Action: Select “Start a Program” and browse the HWMonitor executable file.
Add Arguments: Add any necessary arguments to automate the export process.
Finish Setup: Review your settings and click “Finish” to create the task.
Using Third-Party Automation Tools
Several third-party tools can help automate data export from HWMonitor. Some popular options include:
Automate: A comprehensive tool that schedules and executes tasks, including HWMonitor data export.
Python Scripts: Custom Python scripts can be written to automate the export process and handle data processing.
Analyzing Exported Data
Importing Data into Analysis Tools
Once you have exported data from HWMonitor, you can import it into various analysis tools for deeper insights. Popular tools include:
Microsoft Excel: Ideal for fundamental data analysis and visualization.
Python: For more advanced data processing and analysis, use libraries like Pandas and Matplotlib.
R: A powerful statistical analysis tool for comprehensive data analysis.
Visualizing Data
Visual representations of your data can help you better understand trends and anomalies. Use the following methods to visualize HWMonitor data:
Graphs and Charts: Use Excel or other tools to create line graphs, bar charts, and pie charts.
Heatmaps: Generate heatmaps to visualize temperature distributions and identify hotspots.
Dashboards: Create interactive dashboards using tools like Power BI or Tableau for real-time monitoring.
Identifying Trends and Anomalies
By analyzing exported HWMonitor data, you can identify trends and anomalies that indicate potential issues or opportunities for optimization. Look for patterns such as:
Temperature Spikes: Sudden temperature increases that could indicate cooling issues.
Voltage Fluctuations: Irregular voltage levels that may suggest power supply problems.
Fan Speed Variations: Changes in fan speeds that could affect cooling efficiency.
Troubleshooting Common Issues
Data Export Failures
If you encounter issues while exporting data from HWMonitor, try the following solutions:
Check File Permissions: Ensure you have the necessary permissions to save files in the chosen location.
Verify Software Version: Ensure you are using the latest version of HWMonitor.
Restart HWMonitor: Close and reopen HWMonitor to resolve temporary glitches.
Inaccurate Data Readings
Several factors can cause inaccurate data readings:
Sensor Calibration: Ensure that sensors are correctly calibrated.
Software Updates: Keep HWMonitor updated to the latest version to avoid bugs.
Hardware Issues: Check for any hardware malfunctions that could affect data accuracy.
Compatibility Issues
HWMonitor may have compatibility issues with specific hardware or operating systems. To resolve these:
Update Drivers: Ensure all system drivers are up to date.
Check Compatibility: Refer to HWMonitor’s documentation for compatibility information.
Contact Support: Reach out to CPUID support for assistance with specific issues.
Advanced Tips for Using HWMonitor
Customizing HWMonitor Display
You can customize HWMonitor’s display to better suit your needs:
Change Layout: Adjust the layout to display only the metrics you are interested in.
Set Alerts: Configure alerts for specific thresholds, such as high temperatures or low voltages.
Use Dark Mode: Switch to dark mode for a more comfortable viewing experience.
Integrating HWMonitor with Other Tools
HWMonitor can be integrated with other tools for enhanced functionality:
Rainmeter: Use HWMonitor data to create a custom system to monitor skins in Rainmeter.
Open Hardware Monitor: Combine data from HWMonitor with Open Hardware Monitor for comprehensive system monitoring.
Exploring Alternative Monitoring Tools
While HWMonitor is a powerful tool, exploring alternatives can provide additional features and insights:
SpeedFan: Offers detailed fan speed control and temperature monitoring.
AIDA64: A comprehensive hardware and software diagnostic tool with extensive reporting capabilities.
HWiNFO: Provides in-depth hardware information and real-time tracking.
Conclusion
Exporting data from HWMonitor is a valuable skill for anyone looking to gain deeper insights into their computer’s hardware performance and health. By exporting data from HWMonitor, users can analyze trends, identify potential issues, and make informed decisions to optimize system performance and stability.