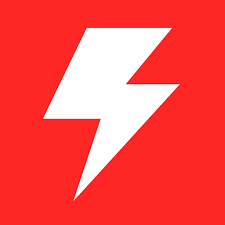HWMonitor stands as a beacon of reliability and functionality. Its intuitive interface and comprehensive data-tracking capabilities have become a staple tool for enthusiasts, gamers, and IT professionals. However, what sets HWMonitor apart is its extensive customization options, which allow users to tailor the interface to their specific preferences and needs.
This detailed guide delves deep into HWMonitor customization, exploring how users can personalize the interface to unlock its full potential. From adjusting layouts to setting up alerts, we’ll cover everything you need to know to create a monitoring experience that suits your unique requirements.
Introduction to HWMonitor Customization
What is HWMonitor?
HWMonitor, developed by CPUID, is a powerful hardware monitoring tool designed to provide real-time data on various system components such as the CPU, GPU, motherboard, and more. Its user-friendly interface and extensive feature set make it a go-to choice for monitoring hardware performance and health.
The Importance of Customization
While HWMonitor offers a wealth of information out of the box, customization takes it to the next level. By tailoring the interface to your specific preferences and workflow, you can streamline monitoring tasks, focus on critical metrics, and enhance overall efficiency.
Understanding the Interface Elements
Overview of HWMonitor Interface
Before diving into customization, it’s essential to understand the different elements of the HWMonitor interface:
Main Window
The main window of HWMonitor is the central area where users can view real-time data for various hardware components of their computer system. This includes essential metrics such as temperatures, voltages, and fan speeds. The main window provides a graphical representation of this data, often in the form of tables or graphs, allowing users to monitor the health and performance of their hardware at a glance.
Sensor List
The sensor list in HWMonitor provides a comprehensive inventory of the monitored sensors within the system. These sensors are categorized based on the type of hardware component they represent, such as CPU, GPU, motherboard, and storage devices. Each category typically contains multiple sensors corresponding to different aspects of the component’s performance, such as core temperatures, power consumption, and fan speeds.
Toolbar
The toolbar in HWMonitor is a collection of essential functions and commands accessible to users for controlling and customizing the monitoring experience. It typically contains buttons or icons representing functions such as refresh (to update data), options (to access settings and preferences), logging (to enable data logging for future analysis), and possibly other features depending on the version of HWMonitor being used.
Status Bar
The status bar is located at the bottom of the HWMonitor interface and displays system information and status indicators. This may include details such as the current system uptime, hardware detection status, and other relevant information. Additionally, the status bar may feature indicators or icons to alert users to any critical issues or events, such as overheating temperatures or low voltage warnings.
Overall, these components work together to provide users with a comprehensive and customizable hardware monitoring experience, allowing them to monitor their computer system’s health and performance in real time.
Customizable Components
HWMonitor offers customization options for various interface components, including:
Layout
The layout refers to how different elements of the HWMonitor interface are arranged and organized on the screen. This includes windows, panels, and other graphical components. Customizing the layout allows users to tailor the interface to their preferences and workflow. For example, users can rearrange windows and panels to prioritize certain information, resize components for better visibility, and dock panels to specific areas of the main window for easy access.
Colors and Themes
Colors and theme customization involve changing the visual appearance of HWMonitor to better suit individual preferences or match a particular aesthetic. Users can customize color schemes, themes, and visual elements such as text, backgrounds, and borders. This not only enhances the visual appeal of the interface but also improves readability and usability. For instance, users may choose a dark theme for reduced eye strain during prolonged monitoring sessions or customize colors to match their system’s color scheme.
Sensor Display
HWMonitor provides users with a comprehensive list of sensors that monitor various hardware components such as CPU temperature, GPU voltage, and fan speeds. Customizing the sensor display allows users to select which sensors they want to see and control the order in which they appear on the interface. This flexibility enables users to focus on specific metrics that are most relevant to them and organize sensor data to make it easier to interpret and analyze.
Alerts and Notifications
Setting up alerts and notifications in HWMonitor is essential for proactive hardware monitoring. Users can define thresholds for critical metrics such as temperature, voltage, and fan speed. HWMonitor can trigger alerts to notify users of potential issues or system abnormalities when these thresholds are exceeded. Customizing alerts and notifications allows users to configure alert types (e.g., audible alerts, visual pop-ups, email notifications), customize alert sounds and colors, and specify the behavior of alerts (e.g., repeat interval, duration). This ensures that users stay informed about important events and can take timely action to address them.
Customizing Layouts and Display Options
Adjusting Window Layout
HWMonitor allows users to adjust the layout of its windows and panels for a personalized monitoring experience. Here’s how you can do it:
Drag and Drop
Definition: Drag and drop is a user interface technique that allows users to click on an object (in this case, windows and panels within the HWMonitor interface), drag it to a new location, and release the mouse button to drop it into place.
Explanation: In the context of HWMonitor, drag and drop functionality enables users to rearrange the position of windows and panels within the software’s main interface according to their preferences. For example, if a user wants to move the sensor list panel from the right side of the window to the left side, they can simply click on the panel, drag it across the screen, and release the mouse button to drop it into its new position.
Resize Panels
Definition: Resizing panels refers to adjusting the dimensions (width and height) of panels within an interface to make them larger or smaller.
Explanation: In HWMonitor, panels display different sets of information, such as sensor data for various hardware components. Users may want to resize panels to customize the amount of information displayed or to allocate more screen space to panels containing critical data. To resize a panel, users can hover their mouse cursor over the edge or corner until a resize cursor appears, then click and drag the edge or corner to expand or shrink the panel as needed.
Docking Options
Definition: Docking options refer to predefined locations within a software interface where panels or windows can be “docked” or attached, typically by snapping them into place. This allows for easy organization and access.
Explanation: In HWMonitor, docking options enable users to snap panels to different parts of the main window, such as the top, bottom, left, or right sides. This feature facilitates the efficient organization of panels within the interface, helping users create a layout that best suits their workflow and preferences. For example, users can dock the sensor list panel to the left side of the window, the toolbar panel to the top, and the status bar panel to the bottom, creating a neatly organized interface layout. Users can maximize screen space and easily access the information they need while using HWMonitor by taking advantage of docking options.
Customizing Sensor Display
To customize which sensors are displayed and how they are presented, follow these steps:
Sensor Selection
Sensor selection refers to choosing which sensors are displayed in the HWMonitor interface. By default, HWMonitor provides a comprehensive list of sensors for various hardware components such as the CPU, GPU, motherboard, and more. However, not all users may be interested in monitoring every sensor.
To customize sensor selection in HWMonitor
Right-click on the sensor list: Simply right-click on the sensor list within the HWMonitor interface.
Select or deselect specific sensors: Users can select or deselect specific sensors for display from the context menu that appears.
By selectively choosing which sensors to display, users can focus on the metrics most relevant to them, streamlining the monitoring process and reducing clutter in the interface.
Sensor Order
Sensor order allows users to rearrange the displayed sensors based on priority or relevance. This feature enables users to prioritize the display of critical metrics or arrange sensors logically for easier reference.
To customize sensor order in HWMonitor
Use drag and drop: Simply click and drag individual sensors within the sensor list to reorder them.
Based on priority or relevance: Arrange sensors in a sequence that aligns with your monitoring preferences, placing the most critical sensors at the top or in a prominent position.
By organizing sensors according to priority or relevance, users can quickly locate and focus on the metrics that matter most to them, improving efficiency and usability.
Sensor Labels
Sensor labels allow users to customize the names or descriptions associated with individual sensors. This customization option is handy for providing clear and meaningful labels that accurately describe the monitored hardware components or metrics.
To customize sensor labels in HWMonitor
Access sensor settings: Users can typically access sensor settings or properties by right-clicking on a specific sensor or accessing the settings menu within HWMonitor.
Customize sensor labels: Within the sensor settings or properties, users can edit the labels associated with each sensor, providing descriptive names or descriptions that are easy to understand.
Customizing sensor labels helps users better identify and interpret the monitored metrics, reducing ambiguity and enhancing the clarity of the monitoring data.
In summary, sensor selection, sensor order, and sensor labels are essential customization features in HWMonitor that empower users to tailor the display of hardware monitoring data to their preferences. By selectively choosing which sensors to display, arranging them logically, and providing clear labels, users can create a customized monitoring experience that meets their specific needs and preferences.
Setting Up Alerts and Notifications
Importance of Alerts
Alerts and notifications are crucial in proactive hardware monitoring. They allow users to stay informed about critical events and thresholds.
Configuring Alerts in HWMonitor
Here’s how you can set up alerts in HWMonitor:
- Threshold Settings: Define thresholds for temperature, voltage, and fan speed values.
- Alert Types: Choose between audible alerts, visual notifications, or email alerts.
- Customization Options: Customize alert sounds, colors, and behavior to suit your preferences.
Exploring Advanced Customization Features
Advanced Themes and Skins
Explore advanced customization options such as themes and skins to give HWMonitor a personalized look and feel:
- Custom Themes: Create or download custom themes to change the entire interface’s appearance.
- Skin Support: Use skin support to apply unique visual styles to individual components.
User Profiles and Settings Management
HWMonitor allows users to create and manage multiple user profiles, each with its settings and preferences:
- Profile Creation: Create custom profiles tailored to specific use cases or hardware configurations.
- Settings Management: Easily switch between profiles to access different preferences and configurations.
Integrating HWMonitor with Other Tools
Seamless Integration Options
HWMonitor can be seamlessly integrated with other monitoring and management tools to enhance its functionality:
- Rainmeter Integration: Display HWMonitor data on Rainmeter desktop widgets for at-a-glance monitoring.
- System Monitoring Suites: Integrate HWMonitor with system monitoring suites like Open Hardware Monitor for comprehensive hardware monitoring.
Troubleshooting Common Customization Issues
Addressing Common Challenges
Encounter any customization issues with HWMonitor? Here are some common problems and their solutions:
- Layout Issues: Reset layout settings to default or adjust docking options to resolve layout problems.
- Alert Malfunctions: Check alert configurations and thresholds to ensure they are set up correctly.
- Compatibility Concerns: Ensure HWMonitor is compatible with your hardware and operating system version.
Maximizing Efficiency with Customization Tips and Tricks
Pro Tips for Power Users
Unlock the full potential of HWMonitor with these expert tips and tricks:
- Keyboard Shortcuts: Learn and utilize keyboard shortcuts for quick navigation and actions.
- Automation Scripts: Use automation scripts to automate everyday tasks and workflows.
- Custom Plugins: Explore custom plugins and extensions to extend HWMonitor’s functionality further.
Conclusion
HWMonitor interface isn’t just about aesthetics—it’s about creating a monitoring environment that empowers you to make informed decisions and optimize system performance. By tailoring the interface to your preferences and workflow, you can streamline monitoring tasks, enhance efficiency, and avoid hardware issues.